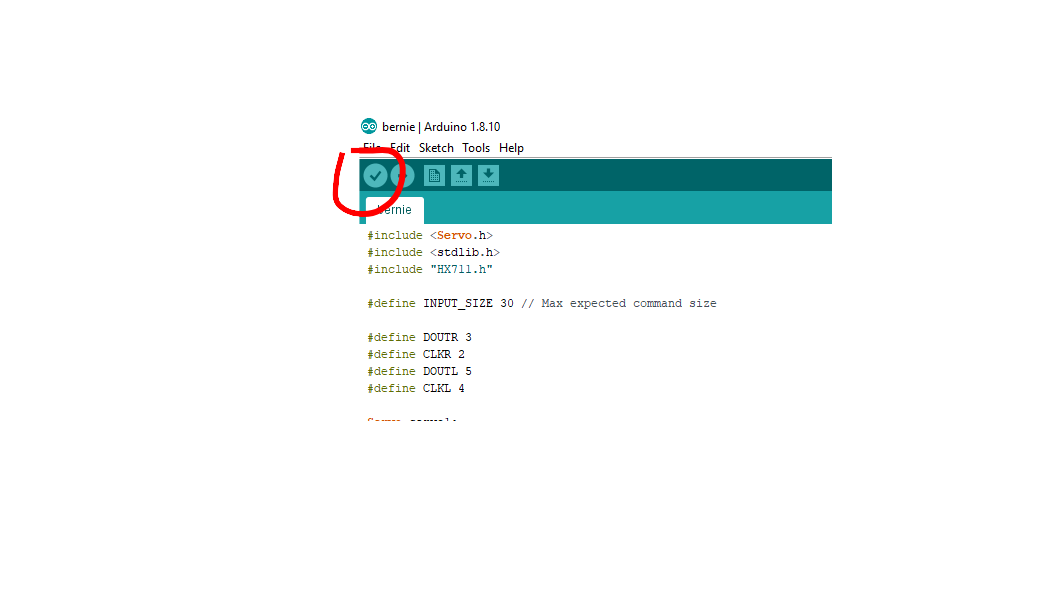Unpacking guide
Make sure to unpack the box from the proper side. Hold on to the upper horizontal aluminum bar to pull the robot out of the box.
Place the robot on a flat surface.
Make sure the tube rack can move all the way forward and backward, and nothing prevents the movement.
Make sure the pipette mechanism can move along the horizontal rails
Make sure both sides of the Z axis are at the same distance from the motors. Use the supplied spacers. Place them between the Z axis motor and manually lower Z axis until both sides are touching the spacer.
Make sure the power supply is switched to your net voltage (120 or 220 V). Check the switch on the back of the power supply.
Plug the cord into the power supply on the right side of the robot.
Plug the USB cable into your Windows 10 or later computer.
Proceed to the first time setup.